아이폰 강제부팅 하기
오늘은 아이폰을 강제부팅 하는 방법을 알아보려고 합니다.
핸드폰이 안꺼질 때, 안 켜질 때, 멈추었을 때, 이상한 작동을 할 때 사용이 가능합니다.
ios 12 기준으로 제작 하였습니다.
1. 아이폰 X 이후 모델 (아이폰8 동일)
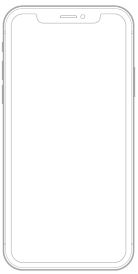
1. 음량 + 버튼을 눌렀다 떼기
2. 음량 - 버튼 눌렀다 떼기
3. 측면 버튼을 Apple 로고가 나올 때까지 계속 누르기
홈 버튼 없는 아이패드 모델 동일 방법으로 진행
2. 아이폰 7 모델

1. 음량 - 버튼과 전원 버튼을 동시에 누르기
2. Apple 로고가 나오면 모두 떼기
3. 아이폰 6S 이전 모델
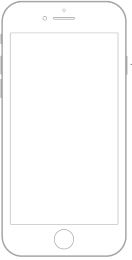
1. 전원 버튼과 홈버튼을 동시에 누르기
2. Apple 로고가 나오면 모두 떼기
홈버튼 있는 아이패드 모델 동일 방법으로 진행
감사합니다.
출처 https://support.apple.com/ko-kr/guide/iphone/iph8903c3ee6/12.0/ios/12.0
'기타 > Apple' 카테고리의 다른 글
| 아이폰 사진 컴퓨터로 옮기기 (0) | 2019.04.06 |
|---|---|
| 맥북 작업내용 저장하기 (0) | 2019.04.01 |
아이폰 사진 컴퓨터로 옮기기
그동안 사진을 옮길 때 아이튠즈로 옮기거나 카카오톡을 이용해서 옮기셨을 것입니다.
사진 한두개 정도야 카카오톡을 이용하면 편하지만
대량으로 옮기기에는 힘드셨을것입니다.
그래서 오늘은 아이폰에서 사진이나 동영상을
컴퓨터로 쉽게 옮기는 방법에 대하여 알아보려고 합니다.
우선 준비물이 하나 필요합니다.
바로!!
아이폰과 컴퓨터를 연결할 수 있는 케이블 딱 1개만 있으면 가능합니다.
아이튠즈요? 당연히 필요 없습니다.
우선 아이폰과 컴퓨터를 연결해줍니다.
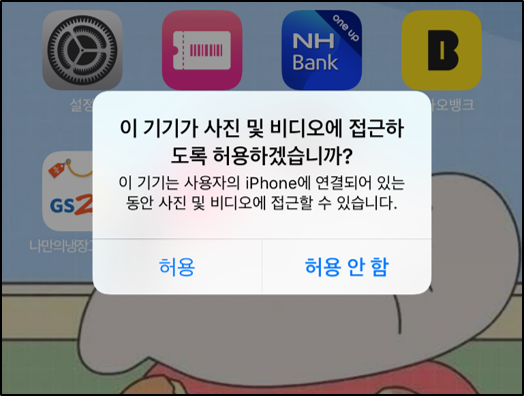
핸드폰에서 잠금을 해제하고 허용을 선택합니다.
그 다음 내컴퓨터에 보시면 Apple iPhone가 있습니다.

저기에 들어가서 보면 사진이 저장된 폴더가 보입니다.
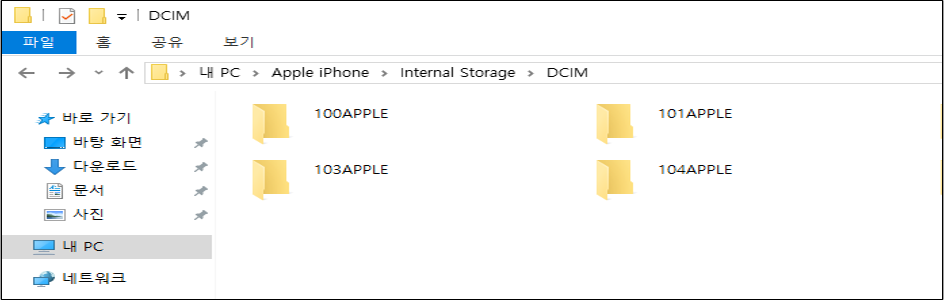
사진과 같이 보이는 폴더 안에 사진과 동영상이 들어있습니다.
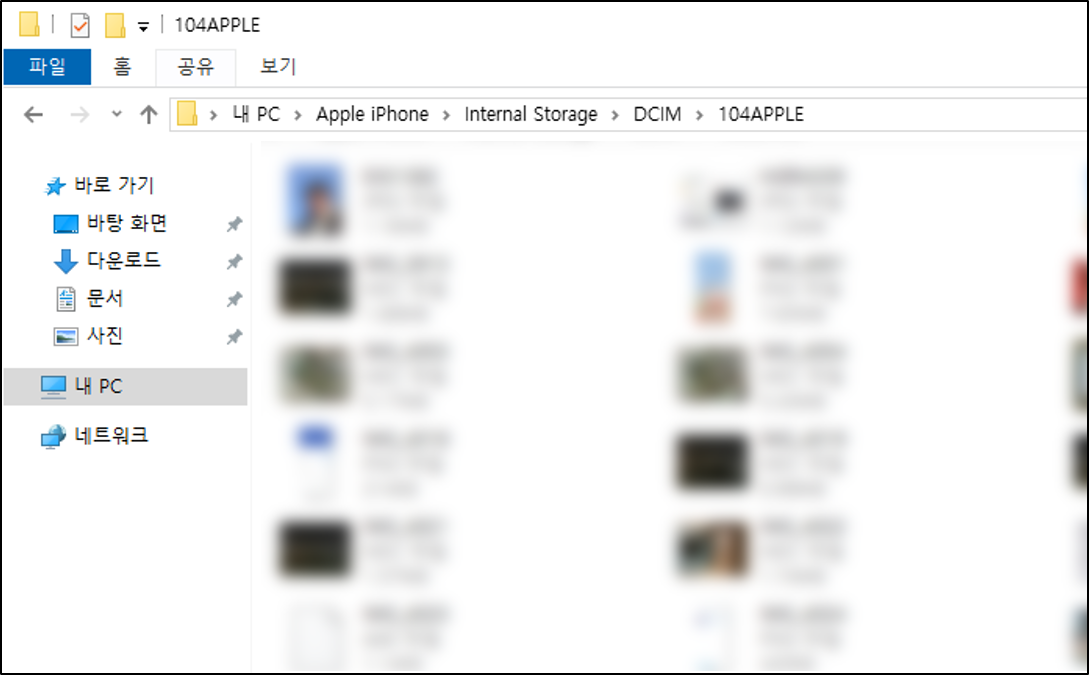
이제 사진을 컴퓨터로 옮길 수 있습니다.
또한 사진을 삭제하면 실제 아이폰에서도 삭제가 됩니다.
도움이 되셨다면 공감 버튼 한번 눌러주세요.
'기타 > Apple' 카테고리의 다른 글
| 아이폰 강제부팅 하기 (0) | 2019.05.23 |
|---|---|
| 맥북 작업내용 저장하기 (0) | 2019.04.01 |
맥북 작업내용 저장하기
안녕하세요
오늘은 맥북 종료할 때 나오는
다시 로그인하면 윈도우 다시 열기 기능에 대하여 알아보겠습니다.
다시 로그인하면 윈도우 다시 열기 기능은 맥북을 재부팅 하거나 종료 후 나중에 다시 사용할 때
작업중이던 환경을 그대로 보여줍니다.
첫번째 사진은 예시로 몇개의 화면을 열어보았습니다.
사진 구분이 잘 가도록 31일 밤에 사진을 찍었습니다.
그리고 다시 로그인하면 윈도우 다시 열기 기능을 선택하여 재부팅 해보도록 하겠습니다.
재부팅을 하였을 경우 작업하던 내용이 그대로 다시 표시되는 것을 확인하실 수 있습니다.
감사합니다.
'기타 > Apple' 카테고리의 다른 글
| 아이폰 강제부팅 하기 (0) | 2019.05.23 |
|---|---|
| 아이폰 사진 컴퓨터로 옮기기 (0) | 2019.04.06 |
맥북에서 NAS를 연결하는 방법
MAC에서 NAS를 연결하는 방법
MAC에서 NAS를 연결하는 방법은 여러가지가 있습니다.
하지만 AFP를 이용하면 더욱 쉽게 연결을 하실 수 있습니다.
1. 단축키 : command + k 또는
파인더에서 우클릭 또는 더블탭합니다.
2. NAS 주소를 입력하고 연결을 누릅니다.
AFP는 주소가 afp://로 시작합니다.
다른 방식으로 NAS를 구성하였다면 그것에 맞는 접속방식을 입력 해주시면됩니다.
ex) smb:// ftp:// 등등
+버튼을 눌러 자주 사용하는 주소를 등록하여 사용할 수 있습니다.
3. 계정과 암호를 입력하면 연결이 완료됩니다.
연결이 어려우신 분은 댓글 남겨주시면 답변 드리겠습니다.
python 파이썬 설치
파이썬 다운로드 및 설치 방법입니다.
파이썬 홈페이지에 접속합니다.
https://www.python.org/downloads/
1. 파이썬 홈페이지에서 설치하고자 하는 버전을 다운로드 또는 실행을 선택합니다.
2. 다음으로 Add Python 3.7 to PATH 체크를 선택합니다.
- 선택하는 이유는 피이썬을 어느위치에서나 실행하고 IDE 프로그램등에서 쉽게 사용하도록 설정할 수 있기 때문입니다.
3. 설지 중인 화면
4. Disable path length limit를 선택후 Close를 누릅니다.
- Python을 포함한 프로그램이 260 자의 "MAX_PATH"제한을 우회 할 수 있도록 컴퓨터 구성을 변경합니다.
간혹 복잡한 프로그램의 경우 경로가 아주 길게 나올때가 있습니다.
5. 설치가 정상적으로 되었는지 확인합니다.
- 윈도우+R 버튼을 눌러 실행창을 실행시킵니다.
- cmd를 입력하고 python을 입력합니다.
>>> 의 문구가 나왔으면 모든 설치가 끝났습니다.
이상으로 파이썬 다운로드 및 설치를 마칩니다.
'파이썬 > 자유' 카테고리의 다른 글
| [Python] 라즈베리파이로 원하는 시간에 서보모터 제어하기 (0) | 2019.02.25 |
|---|
[Python] 라즈베리파이로 원하는 시간에 서보모터 제어하기
라즈베리파이로 원하는 시간에 맞추어
서보모터를 제어하기 위한 소스코드.
import time
GPIO.setmode(GPIO.BCM)
SERVO = 13
GPIO.setup(SERVO, GPIO.OUT)
SERVO_PWM = GPIO.PWM(SERVO, 50)
SERVO_PWM.start(0)
alarm_S="08:00:00" // 알람 시간 설정
while (True):
i = 1
cur_time = time.ctime()
// 요일, 월, 일, 시간, 년도를 받아온다.
ddmmss=cur_time.split(' ')[-2]
// cur_time 에서 받아온 정보중 시간 부분만 활용하기 위하여 ' '를 기준으로 자른다.
if ddmmss==alarm_S:
while(i < 2):
// 불필요해 보이지만 항상 대기중인 서보모터가 첫 신호를 무시할 때가 있어 2번 실행해준다.
SERVO_PWM.ChangeDutyCycle(10)
time.sleep(1)
SERVO_PWM.ChangeDutyCycle(5)
time.sleep(1)
i = i + 1
SERVO_PWM.stop()
GPIO.cleanup()
이 코드의 핵심은 사실 이부분이다.
시간에 대한 정보를 가져온 후 원하는 정보만 골라 사용할 수 있는 코드이다.
|
cur_time = time.ctime() |
cur_time = time.ctime()의 출력값.
ddmmss=cur_time.split(' ')[-1]의 출력값.
ddmmss=cur_time.split(' ')[-2]의 출력값.
다음과 같이 -1, -2 이런식으로 오른쪽에서 부터 원하는 정보를 가져올 수 있다.
-3이면 24가 출력된다.
사용한 서보모터
'파이썬 > 자유' 카테고리의 다른 글
| python 파이썬 설치 (0) | 2019.02.27 |
|---|













